

Najtežje je začeti. Šole imajo različna navodila, pogosto kar predloge oziroma obrazce za pisanje zaključnih strokovnih del, ki jih je pametno upoštevati. Tako se namreč lahko izognemo naknadnemu urejanju, ki ga zahteva mentor oziroma ustanova pred oddajo naloge v vezani obliki. Kljub natančnim navodilom pa je dobro poznati nekaj osnovnih trikov, ki nam bodo olajšali delo z urejevalnikom besedil.
Ustvarimo kopijo
Predlogo diplomske naloge kopiramo na disk svojega računalnika. Poimenujemo jo s svojim imenom in priimkom ter dodamo datum vsaki spremenjeni verziji. Tako bomo imeli pregled nad spremenjeno vsebino in takoj bomo razbrali, katera je zadnja verzija (na primer: diplomska_naloga_maja_zalokar_02062016, naslednja popravljena/dopolnjena verzija diplomska_naloga _maja_zalokar_21072016).
Natančno preberemo navodila
in zahteve šole za pisanje diplomskega dela, sledimo jim po korakih. Začnimo pripravljati stran urejevalnika besedila Word.
Uredimo robove
Na zavihku Postavitev strani v skupini Priprava strani kliknemo Robovi.
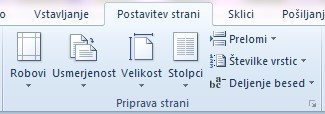
Izberemo želeno vrsto robov. Če so zahteve šole drugačne, kot jih ponuja sistem, jih nastavimo sami. Kliknemo Robovi, nato Prilagojeni robovi in sami določimo robove: zgoraj, na dnu, levo, desno …
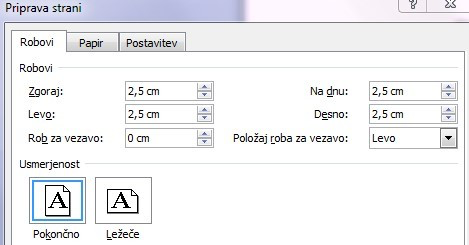
Ko kliknemo želeno vrsto robov, se postavitev celotnega dokumenta samodejno spremeni.
Nastavimo razmik med vrsticami in odstavki
Za urejanje vrstic v celotnem dokumentu izberemo zavihek Osnovno, v predelu odstavki izberemo ikono Razmik vrstic in odstavkov.

Če noben od ponujenih ne ustreza navodilom, izberemo Možnosti razmika vrstic, nato Poljubno in določimo želeno, vtipkamo številko, npr. 1,2.
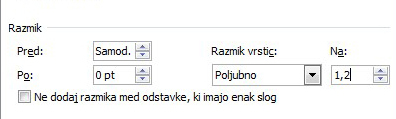
Urediti moramo tudi razmika pred in za izbranimi odstavki. To uredimo na zavihku Postavitev strani, v področju Odstavek. Poljubno določimo razmik med odstavki.
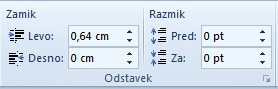
Izberemo ustrezno pisavo
Preverimo v navodilih, katero lahko uporabimo.
Določimo slog naslovov
Izberemo zavihek Osnovno, področje Slogi, kliknemo na spodnji desni rob, na puščico. Najpogosteje v nalogah uporabimo tri nivoje naslovov, npr.: 1, 1.1, 1.1.1, torej potrebujemo naslov 1, naslov 2 in naslov 3. Kliknemo na naslov 1, nato Spremeni, potem določimo vrsto in velikost pisave, ali naj bo krepko ali ležeče … ravno tako uredimo tudi naslov 2 in 3, skladno z navodili šole.
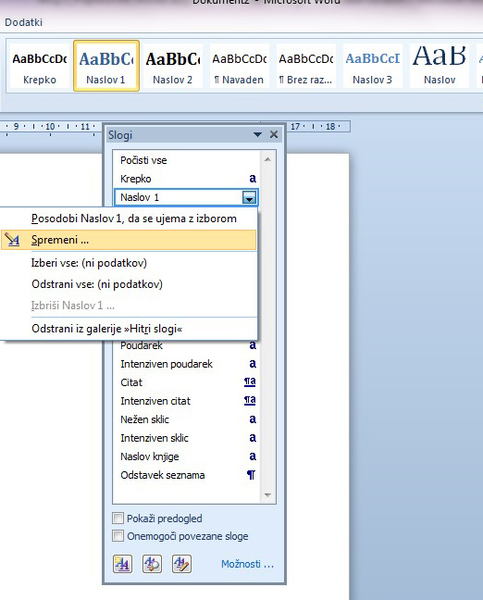
Ko bomo v nalogi napisali dejanski naslov, ga označimo in kliknemo naslov 1 ali 2 ali 3 – odvisno, za kateri nivo se odločimo.
Vnos bibliografije
Izberemo zavihek Sklici in nato področje Citati in bibliografija. Določimo slog citiranja, npr. APA Sixth edition – preverimo navodila šole. Kliknemo na Upravljanje virov, izberemo ikono Novo in izpolnimo potrebna polja posameznega vira.
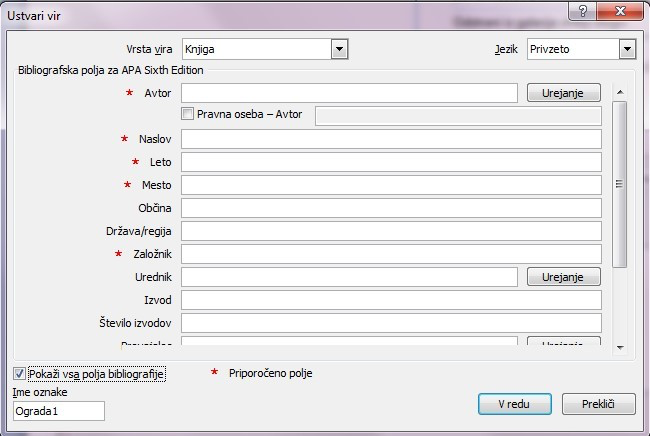
Ko boste nalogo končali, s klikom Vstavi bibliografijo izpišete vse vire naenkrat, na želeno mesto, ponavadi je to na koncu naloge v poglavju Literatura in viri. Seznam boste pozneje lahko posodabljali.
Prelomi strani in prelomi odsekov
Uredimo jih na zavihku Postavitev strani, in sicer kliknete na ikono Prelomi.
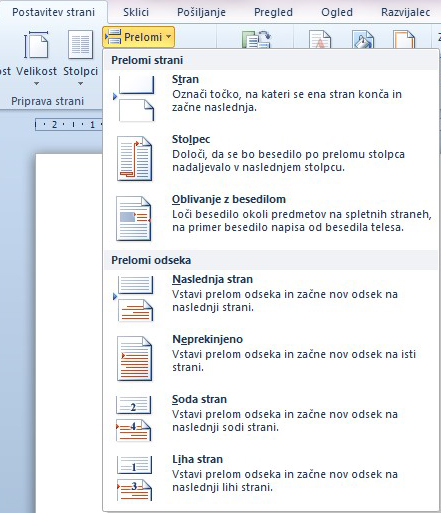
Prelom strani uporabimo, kadar želimo, da se na neki točki stran konča in nadaljuje na naslednji. Prelom odseka oz. Naslednja stran uporabimo, kadar želimo za določen odsek uporabiti drugačno oblikovanje, npr. drugačno številčenje strani. Kliknemo na predel, od koder želimo drugačno oblikovanje in nato izberemo Naslednja stran. Ko želimo za tem odsekom ponovno uporabiti drugačno oblikovanje, postopek ponovimo. V nalogi imamo lahko več različno oblikovanih odsekov.
Označevanje slik, tabel in grafov
Pod ali nad vsako sliko, tabelo in graf vstavimo naslov in jo oštevilčimo, na koncu pa izdelamo kazalo slik, tabel in grafov. Izberete zavihek Sklici, v predel Napis zapišemo ime slike, grafa ali tabele, izberemo oznako, ki je lahko slika, tabela, graf, priloga. Vrsto oznake lahko dodajamo tudi sami, s klikom na ikono Nova oznaka in dodamo želeno, npr. enačba.

Priprava elektronskega kazala vsebine, slik, tabel in grafov
Ko označimo vse naslove s slogi naslovov, kot smo zapisali v koraku 6, uredimo naslove slik, grafov in tabel, lahko enostavno z enim klikom izpišemo elektronsko kazalo. Na zavihku sklici izberemo področje Kazalo vsebine, kliknemo na ikono Kazalo vsebine, kliknemo Vstavi kazalo vsebine, morda spremenimo videz kazala in kliknemo V redu. Kazalo je narejeno in lahko ga posodabljamo, če bomo vsebino, strani, naslove še spreminjali pred zaključkom naloge.
Priporočamo, da se udeležite seminarja o pripravi diplomske naloge, tako dobite najboljše napotke za pripravo diplomskega dela, kot to storijo študenti šole B&B.